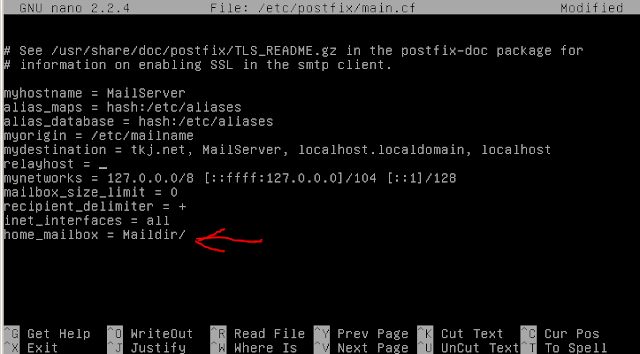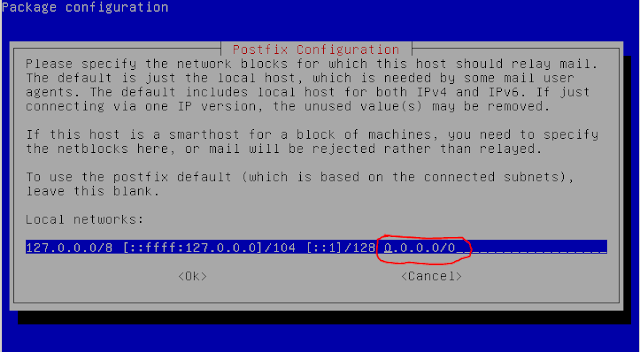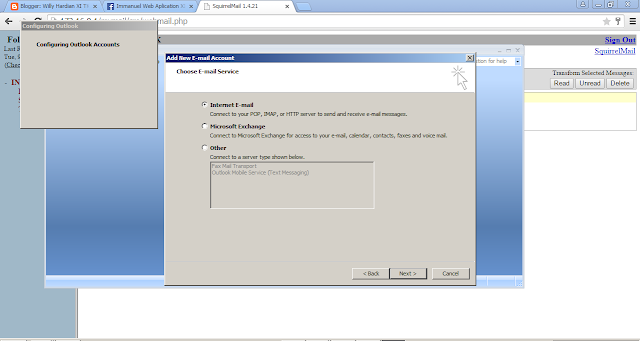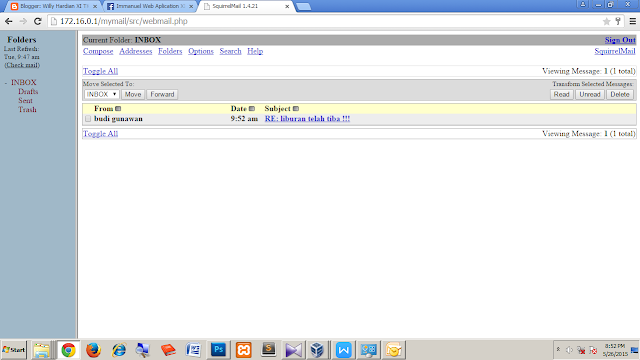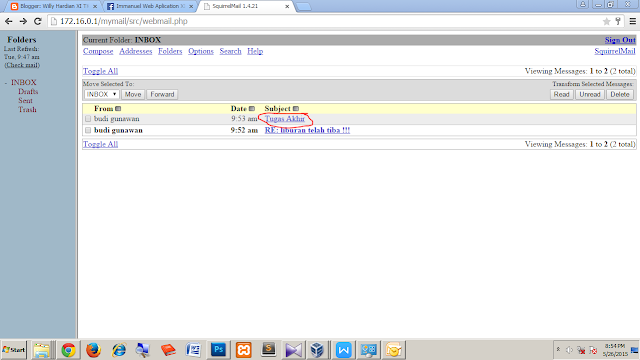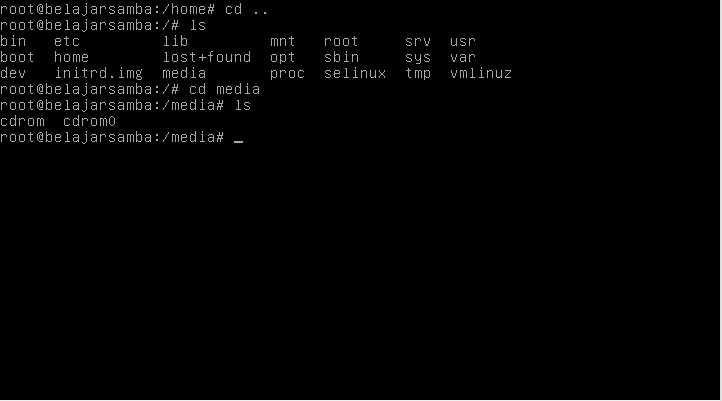Kita pastinya sudah sering untuk menggunakan surat elektronik seperti Yahoo atau Gmail. Fungsi surat elektronik atau E-Mail ini pastilah banyak contohnya adalah Akses dunia kerja secara langsung, media pengiriman surat/dokumen, Sarana promosi produk barang atau jasa dan lain-lain. Nah, artikel kali ini akan membahas bagaimana membuat server untuk mail di debian. Maka dengan begitu kita dapat mengatur mail yang akan kirim atau diterima, dan dapat membuat user juga untuk saling berkiriman. Langkah-langkah untuk membuat mailserver di debian adalah sebagai berikut (kita membutuhkan debian-6.0.6-i386-DVD-1 (repo debian DVD 1) dan debian-6.0.6-i386-DVD-2 (repo debian DVD 2):
1. Masukkan cd rom debian DVD2, lalu ketikkan perintah
#apt-cdrom add
#apt-get update
2. Eject DVD 2 nya, dan masukkan DVD 1 untuk menginstall semua paket dengan perintah
#apt-get install postfix courier-imap courier-pop squirrelmail
setelah itu akan muncul tampilan seperti ini dan tekan ok
Kemudian pilih internet site
Setelah itu masukkan nama domain nama sistem mail kita (sama seperti @yahoo.com atau @gmail.com, nama domain di sini adalah untuk setelah huruf @ tersebut). Contohnya tkj.net
lalu pilih yes
3. Membuat folder penyimpanan surat dengan perintah
#maildirmake /etc/skel/Maildir
4. Konfigurasi Postfix
#nano /etc/postfix/main.cf
Pada baris paling bawah ketikkan
home_mailbox = Maildir/
5. Mengkonfigurasi ulang Postfix dengan perintah
#dpkg-reconfigure postfix
setelah itu muncul tampilan seperti yang diawal-awal
pilih ok
pilih internet site
masukkan domain kita sebelumnya
8.Dan untuk mengganti nama yang akan diketikkan di link url nanti, bisa di ganti di cd /etc/squirrelmail/apache.conf dengan perintah
nano /etc/squirrelmail/apache.conf/
lalu ganti nama /squirrelmail menjadi yang kita inginkan, contohnya kita ganti menjadi 'mymail'
-lalu bisa masukkan nama user dan password yang telah dibuat sebelumnya, contohnya user yang saya buat tadi name : willy dan Password : 0000
-setelah berhasil login maka seperti tampilannya
-lalu kita bisa menggunakan mail client untuk mengirim dan menerima email juga yang sebenarnya bisa menggunakan mail web saja, sign in menggunakan user ke 1 mengirim email atau menerima email lalu sign out dan sign in kembali dengan user yang ke 2 untuk mengirim email atau menerima email. Saya menggunakan Microsof Outlook 2007 pada mail client dengan cara konfigurasi seperti ini (di mail client ini saya login menggunakan user budi)
-setelah berhasil maka akan muncul tampilan seperti ini
-Nah, sekarang masuk pengiriman dan penerimaan email
keterangan :
compose => untuk membuat surat baru
subject => judul surat
to => email yang dituju
cc & bcc => email yang dituju tapi bukan yang utama
reply => untuk membalas surat
send/receive => untuk mensikronisasi antara data data yang ada di mail web
1. Masukkan cd rom debian DVD2, lalu ketikkan perintah
#apt-cdrom add
#apt-get update
2. Eject DVD 2 nya, dan masukkan DVD 1 untuk menginstall semua paket dengan perintah
#apt-get install postfix courier-imap courier-pop squirrelmail
setelah itu akan muncul tampilan seperti ini dan tekan ok
Kemudian pilih internet site
Setelah itu masukkan nama domain nama sistem mail kita (sama seperti @yahoo.com atau @gmail.com, nama domain di sini adalah untuk setelah huruf @ tersebut). Contohnya tkj.net
lalu pilih yes
3. Membuat folder penyimpanan surat dengan perintah
#maildirmake /etc/skel/Maildir
4. Konfigurasi Postfix
#nano /etc/postfix/main.cf
Pada baris paling bawah ketikkan
home_mailbox = Maildir/
5. Mengkonfigurasi ulang Postfix dengan perintah
#dpkg-reconfigure postfix
setelah itu muncul tampilan seperti yang diawal-awal
pilih ok
pilih internet site
masukkan domain kita sebelumnya
Kosongkan saja jika diminta untuk memasukkan password postmaster.
Biarkan apa adanya pada Mailbox Size Limit. Lanjut, pilih OK.
Terakhir pilih ipv4 kemudian pilih OK.
4. Edit file apache
Agar Squirrelmail tampil di Web Browser ketikkan perintah berikut :
#echo "Include /etc/squirrelmail/apache.conf" >> /etc/apache2/apache2.conf
5. Buat User Baru untuk dapat saling mengirimkan email nantinya
dan buat 1 user lagi misalnya budi dengan cara yang sama
7.Jangan lupa atur ip address kita dengan perintah :
#nano /etc/network/interfaces
8.Dan untuk mengganti nama yang akan diketikkan di link url nanti, bisa di ganti di cd /etc/squirrelmail/apache.conf dengan perintah
nano /etc/squirrelmail/apache.conf/
lalu ganti nama /squirrelmail menjadi yang kita inginkan, contohnya kita ganti menjadi 'mymail'
8. Restart semua servicenya dengan perintah :
# /etc/init.d/apache2.conf restart
#/etc/init.d/postfix restart
#/etc/init.d/courier-imap restart
#/etc/init.d/networking restart
9. Setelah itu kita bisa berinteraksi menggunakan mail kita dengan 2 cara yaitu dengan browser atau aplikasi atau bisa disebut mail web dan mail client (perbedaannya adalah jika kita menggunakan mail client kita tidak harus membuka mail kita menggunakan mail web dan menghabiskan banyak kuota, menggunakan mail client lebih ringan)
-lalu bisa masukkan nama user dan password yang telah dibuat sebelumnya, contohnya user yang saya buat tadi name : willy dan Password : 0000
-setelah berhasil login maka seperti tampilannya
-lalu kita bisa menggunakan mail client untuk mengirim dan menerima email juga yang sebenarnya bisa menggunakan mail web saja, sign in menggunakan user ke 1 mengirim email atau menerima email lalu sign out dan sign in kembali dengan user yang ke 2 untuk mengirim email atau menerima email. Saya menggunakan Microsof Outlook 2007 pada mail client dengan cara konfigurasi seperti ini (di mail client ini saya login menggunakan user budi)
-Nah, sekarang masuk pengiriman dan penerimaan email
keterangan :
compose => untuk membuat surat baru
subject => judul surat
to => email yang dituju
cc & bcc => email yang dituju tapi bukan yang utama
reply => untuk membalas surat
send/receive => untuk mensikronisasi antara data data yang ada di mail web